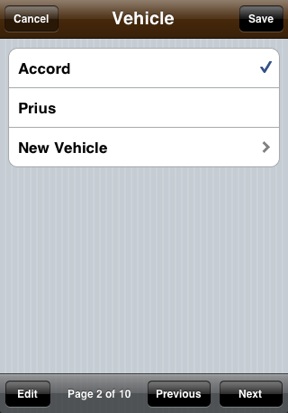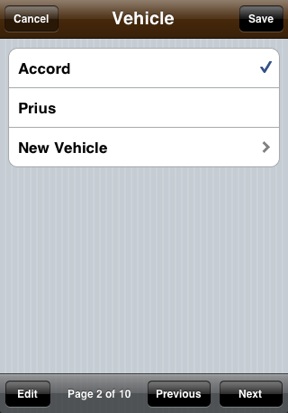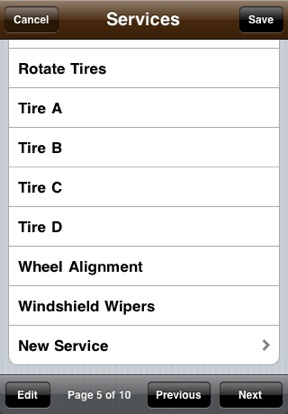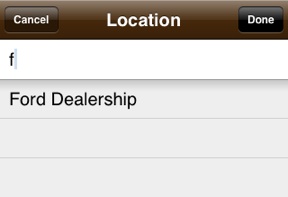The first thing to consider when creating a service record is which fields you would like to track. For service reminders to work, the date, odometer reading and the service performed must be entered; all other fields are optional and several may be hidden. The second thing to consider is how often a service should be performed; while the intervals are preset and may be changed on the fly, ensure they are all set based on the specific vehicle and its recommended intervals prior to entering any service records.
Date: Date and time are tracked but, generally, the exact time of a service is not critical. However, it is important to ensure records remain in chronological and odometer order.
Vehicle: When creating a new record, the vehicle shown in the Vehicle Row of the main page is automatically used. To change it, tap the Vehicle field and select from the list of vehicles or add a new vehicle. Vehicles may also be edited or deleted quickly in this screen; tap Edit on the navigation bar to make red circles appear next to each vehicle then tap one to reveal a delete button or tap on the vehicle name to edit its name.
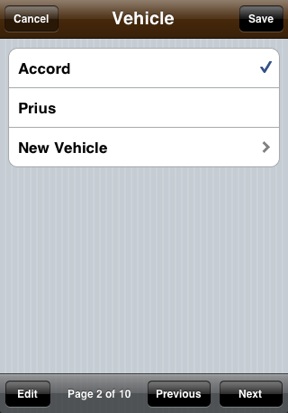
Total Cost: This is optional but useful for expense tracking and populates the "Total Service Expenses" chart.
Services: Select the service or services completed on the vehicle. This information is used in combination with the date and odometer to track service reminders.
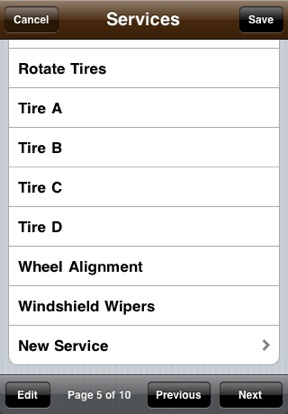
Custom Services: While entering a new service record or editing an existing record, custom services may be added. Scrolling to the bottom of the list of services reveals the New Service button, which may be tapped to reveal a screen where a custom service is created. Once the custom service has been created, editing of the service record may be resumed or canceled. The reminder intervals for a custom service are initially blank and may be set from the Service Reminders screen found within a vehicle's detail record.
To remove or edit a custom service you created, tap Edit on the navigation bar to enter list edit mode. A red circle with a white dash appears next to custom services. Tap the red circle to make a delete button appear or tap the name to edit.
Odometer: Since the odometer is used to track service reminders, fill it in when a service is performed.
Location: Each time a location is saved, it is added to the list of frequently used locations. Tap on a location to select it and return to the record edit view.

As letters are typed, the list filters::
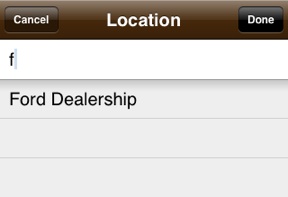
Tags, Payment Type, Tire Pressure, Notes: Except for Tags, these fields are self-explanatory and are primarily intended as points of interest.
Tags are a tool to classify records so a thread may be made among otherwise unrelated records. Tags such as "business" and "personal" may be created and applied to records as necessary. Multiple tags may be applied to a single record.
Deleting records: There are two ways to delete a record. First, on the main screen by swiping horizontally on the line of a record so a delete button appears; second, by opening a record, tapping Edit and scrolling to the bottom of the screen to find the delete button.